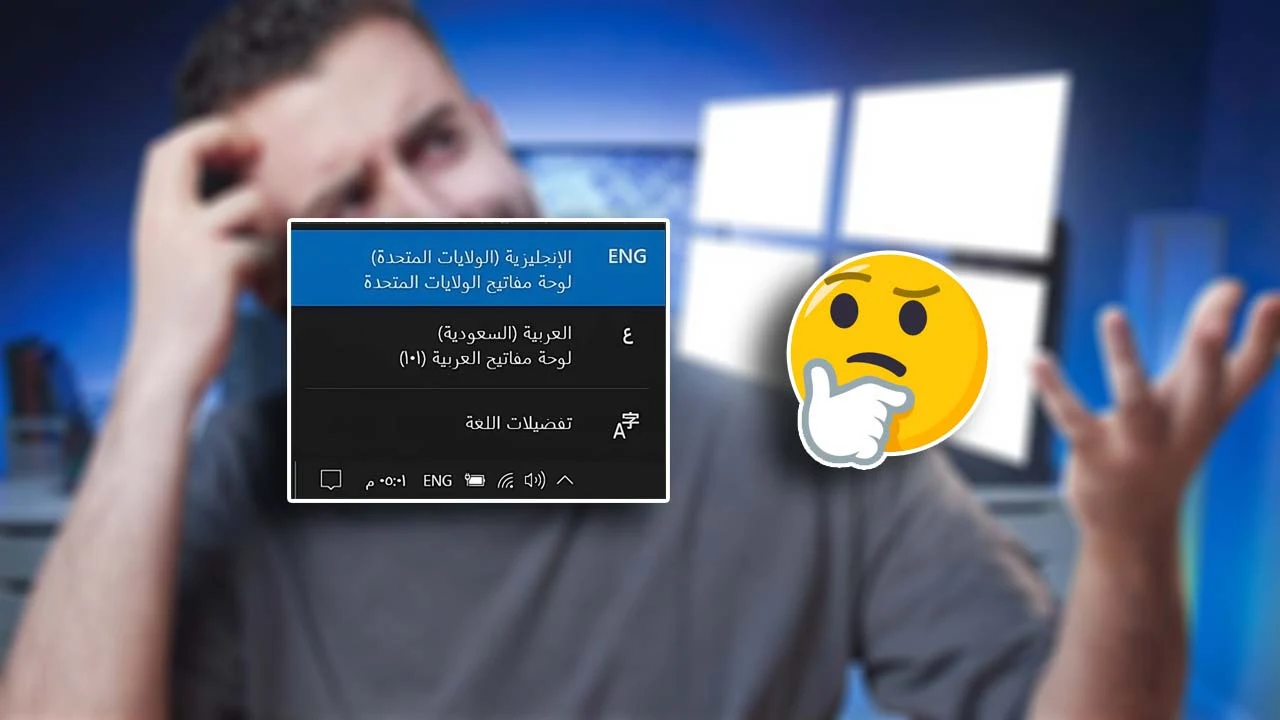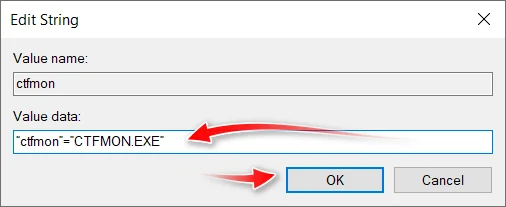شريط اللغة هو أداة مفيدة في نظام ويندوز 10 تمكنك من التبديل بين اللغات المختلفة المثبتة على جهازك. إذا اختفى شريط اللغة من سطح المكتب، فقد يكون ذلك بسبب عدة أسباب محتملة، مثل عدم تثبيت لغات متعددة على جهازك أو حصول خطأ في ملف ctfmon.exe أو وجود تعارض مع برنامج آخر.
سأشرح لك كيفية استعادة شريط اللغة إلى سطح المكتب في نظام ويندوز 10 من خلال اتباع الخطوات التالية:
تشغيل ملف ctfmon.exe مع بدء تشغيل الويندوز
ملف ctfmon.exe هو ملف أصلي من Microsoft وهو آمن تمامًا للاستخدام. يجب أن يتم تشغيل الملف تلقائيًا مع Windows، ولكن ليس هو الحال دائمًا.
في هذه الخطوات، سنلقي نظرة فاحصة على هذا الملف ونتعلم كيفية إصلاحه إذا لم يتم تشغيله تلقائيًا.
2. إكتب الأمر التالي shell:startup ومن ثم إضغط على موافق.
4. إكتب C:\Windows\System32 بعدها اضغط على موافق.
5. الآن ابحث عن ملف ctfmon.exe وقم بنسخه من خلال الضغط على زر الفأرة الأيمن وإختيار نسخ.
6. الآن قم بلصق الملف داخل المسار الذي قمت بالدخول إليه في الخطوة رقم 2.
7. أعد تشغيل الجهاز, وستلاحظ ظهور شريط اللغة كما كان.
تأكد من تفعيله من خلال إعدادات النظام
قد يغفل الكثير عن هذه الخطوات البسيطة, الا أنها تعد من أكثر الطرق الفعالة لحل هذه المشكلة.
2. اضغط على خيار "إضفاء طابع شخصي".
3. من الجانب الأيمن للشاشة إضغط على "شريط المهام" ثم توجه إلى "تشغيل أيقونات النظام أو إيقاف تشغيلها".
4. الآن قم بتشغيل خيار "مؤشر الإدخال" إن كان معطلاً.
تشغيله من خلال أداة محرر التسجيل
2. ثم اكتب الأمر regedit واضغط على موافق.
3. في خانة المسار من الأعلى قم بنسخ ولصق المسار التالي واضغط على موافق.
HKEY_LOCAL_MACHINE\SOFTWARE\Microsoft\Windows\CurrentVersion\Run
HKEY_LOCAL_MACHINE\SOFTWARE\Microsoft\Windows\CurrentVersion\Run
4. وفي أي مكان فارغ من النافذة السابقة, إضغط على زر الفأرة الأيمن وحدد New وقم بإختيار String Value.
5. سيظهر لك ملف جديد قم بتسميته ctfmon ومن بعدها إضغط عليه بزر الفأرة الأيمن واختر "Modify".
6. قم بنسخه الأمر التالي “ctfmon”=”CTFMON.EXE” ولصقه في خانة Value Data واضغط على OK.
إجراء فحص System File Checker لتصحيح الملفات التالفة
أمر sfc /scannow هو أمر موجه أوامر في نظام التشغيل Windows يستخدم لفحص النظام بحثًا عن الملفات التالفة واستعادتها. يستخدم هذا الأمر أداة فحص ملفات النظام (SFC) لفحص جميع ملفات نظام Windows بحثًا عن أي ضرر. إذا وجد SFC أي ملفات تالفة، فسيحاول استبدالها بملفات سليمة من قرص تثبيت Windows.
1. من شريط البحث في ويندوز قم بكتابة CMD وتشغيله كمسؤول.
2. إكتب الأمر التالي sfc /scannow واضغط على Enter من لوحة المفاتيح.
سيؤدي هذا إلى بدء عملية فحص النظام وقد تستغرق العملية عدة دقائق, بعد اكتمال الفحص سيعرض موجه الأوامر رسالة تفيد إذا تم العثور على أي ملفات تالفة فإنه سيحاول استبدالها بملفات سليمة.
**ملاحظة: إذا كنت تستخدم ويندوز 11 فإن الخطوات متشابهة.**
إذا اتبعت الخطوات المذكورة أعلاه، فيجب أن تتمكن من إظهار شريط اللغة مرة أخرى على شريط المهام.